
사진 용량 줄이기 하는 방법에 대해서 자세히 알아보도록 하겠습니다. 요즘 휴대폰 카메라 성능이 워낙 좋아서 사진 용량이 상당히 큰 편인데요. 블로그, 인스타그램 등 SNS에 이런 고용량 사진을 업로드하려면 시간도 많이 걸립니다. 따라서 많은 사진을 업로드할 때에는 사진 용량 줄이기를 하고 나서 업로드하는 것이 보다 빠르게 업로드할 수 있습니다.
특히 블로그를 운영한다면 이미지 최적화 관점에서 사진 용량 줄이기는 반드시 해 주시는 것이 좋습니다. 파일 용량이 큰 이미지를 사용한다면 웹페이지 로딩 속도가 느려지는 원인이 되고, 이는 사이트 이탈률에도 안 좋은 영향을 미치기 때문에 이미지 파일을 압축 후 업로드 하는 것이 좋습니다.
사진이나 이미지를 압축할 때는 이미지 손상 없이 용량 줄이기하는 것이 가장 중요합니다. 사진 용량 줄이는 다양한 방법이 있지만 이미지의 퀄리티는 유지하면서 확실하고 빠르게 줄일 수 있는 3가지 방법을 알려드리도록 하겠습니다. 별도 프로그램을 설치하지 않고도 간단하게 압축이 가능한데요. 아래 포스팅 참고하시어 사진 용량 줄이는 방법을 자세히 알아보시기 바랍니다.
목차
1. 사진 용량 줄이기 방법
1.1. Compress JPEG 사이트
1.2. TinyPNG 사이트
1.3. 이미지프레소(imgPresso) 사이트
2. 이미지 압축, 나는 어떤 방법이 좋을까?
3. 참고글
사진 용량 줄이기 방법
보통 사진 용량 줄이기 프로그램이나 어플을 활용하는 방법이 있지만 PC에 설치한 후에나 사용이 가능한데요. 아래의 방법을 활용하면 프로그램 설치 없이도 인터넷 가능한 PC만 있으면 사진이나 이미지 사이즈를 간단하게 줄일 수 있습니다. 각각의 사이트에서 사용 용량 줄이기를 위해 제공되는 기능이 다소 차이가 있어서 자세히 확인해 보고 내가 사용하는 용도에 맞는 사이트를 활용하면 좋을 듯합니다.
Compress JPEG 사이트
가장 먼저 소개할 방법은 Compress JPEG 사이트에서 사진 용량 줄이는 방법입니다. JPEG, PNG, GIF 확장자의 이미지 파일을 선택하여 사진 용량을 줄일 수 있습니다. 특히 이미지 파일뿐만 아니라 PDF 파일 용량도 간단하게 줄일 수 있어서 다양한 용도로 활용할 수 있습니다.
1. Compress JPEG 사이트(https://compressjpeg.com/)를 엽니다.
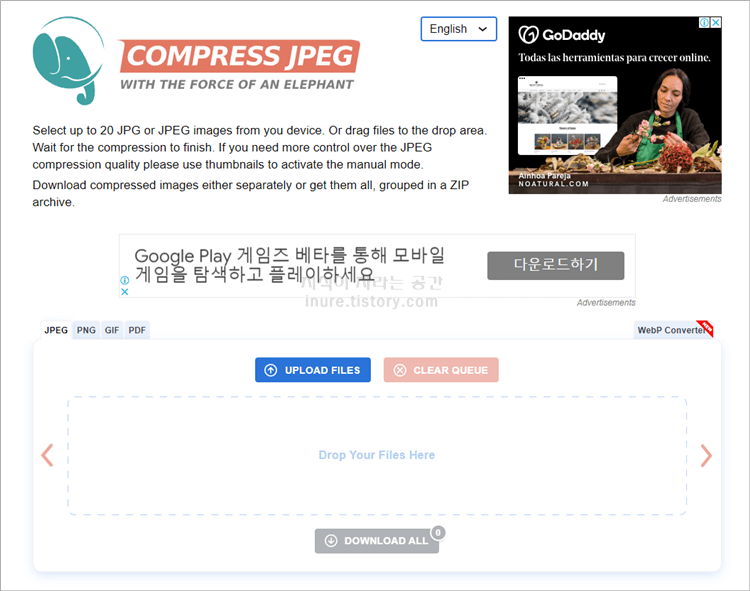
2. 탭에서 업로드할 파일 형식을 선택하고, 이미지 파일을 업로드해 줍니다.
탭에서 JPEG, PNG, GIF, PDF 중에 압축할 파일 확장자를 선택해 주면 됩니다. 선택한 확장자와 파일 형식이 다르면 파일 업로드가 되지 않으며, 한 번에 업로드 및 압축 가능한 파일의 개수은 최대 20개로 제한이 됩니다.
※ 이미지 파일 업로드 방법 2가지
1) UPLOAD FILES 버튼을 누르고 파일을 선택하고 열기 버튼을 누르는 방법
2) 윈도우 탐색기에서 파일을 선택하여 점선으로 표시된 영역(Drop Your Files Here 부분)에 드래그&드롭 방법
UPLOAD FILES 버튼을 선택하는 방법으로 파일 업로드를 진행해 보겠습니다.
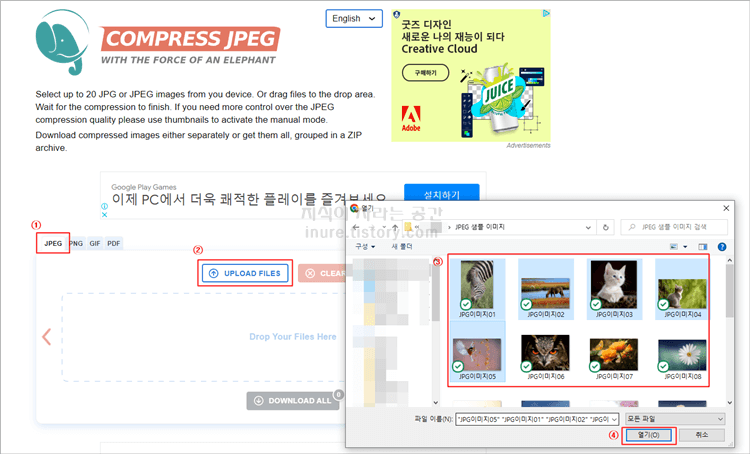
3. 업로드된 파일이 파일 압축이 진행되고, 사진 압축이 완료된 파일을 내 PC에 다운로드 합니다.
파일 압축 진행 상태가 WAITING, UPLOADING, COMPRESSING 으로 표시됩니다. 해당 파일 압축이 완료되면 DOWNLOAD 버튼이 생겨납니다. 업로드된 모든 파일이 압축이 완료되면 DOWNLOAD ALL 버튼이 활성화됩니다.
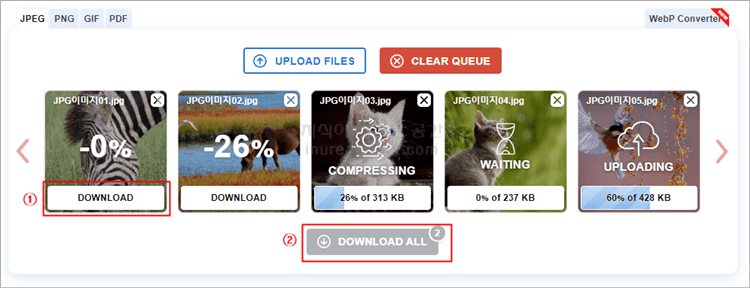
① DOWNLOAD: 개별 사진 별로 압축된 이미지 파일을 PC로 저장
② DOWNLOAD ALL: 압축된 모든 사진을 한 번에 압축(ZIP) 파일 형태로 PC에 저장
Compress JPEG 사이트는 JPEG, PNG, GIF 등 다양한 이미지 확장자 파일을 지원하고, PDF 문서도 지원된다는 장점이 있습니다. 하지만 탭에서 동시에 여러 확장자 이미지 파일(예: JPEG와 PNG)을 동시에 업로드할 수 없어서 다소 불편함이 있는 듯합니다.
여러 이미지 확장자를 동시에 업로드하여 사진 용량을 줄이고 싶다면 다음에서 포스팅할 TinyPNG 사이트를 활용하는 것이 좋습니다.
TinyPNG 사이트
TinyPNG 사이트에서는 WebP, PNG, JPEG 확장자를 가진 이미지 파일을 동시에 업로드하여 사진 용량을 줄일 수 있습니다. 이미지 압축 전과 후의 사이즈를 한눈에 비교할 수 있다는 장점이 있습니다. PC 뿐만 아니라 Dropbox에도 바로 압축된 파일을 바로 저장하는 기능을 제공하고 있어서 Dropbox 를 사용하고 있다면 유용할 듯합니다.
1. TinyPNG 사이트(https://tinyjpg.com/)를 엽니다.
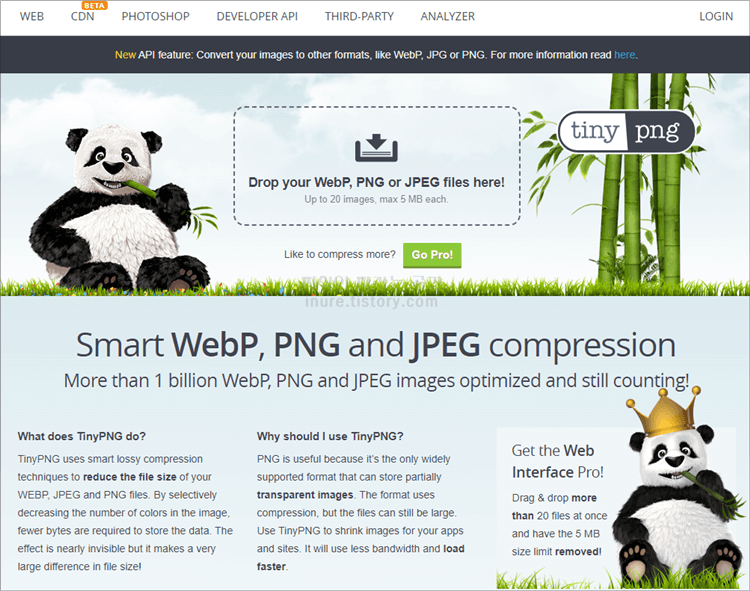
2. 압축할 이미지 파일을 업로드합니다.
PC 탐색기에서 이미지 파일을 선택하여 점선으로 표시된 부분에 드래그&드롭(Drag and Drop) 합니다.
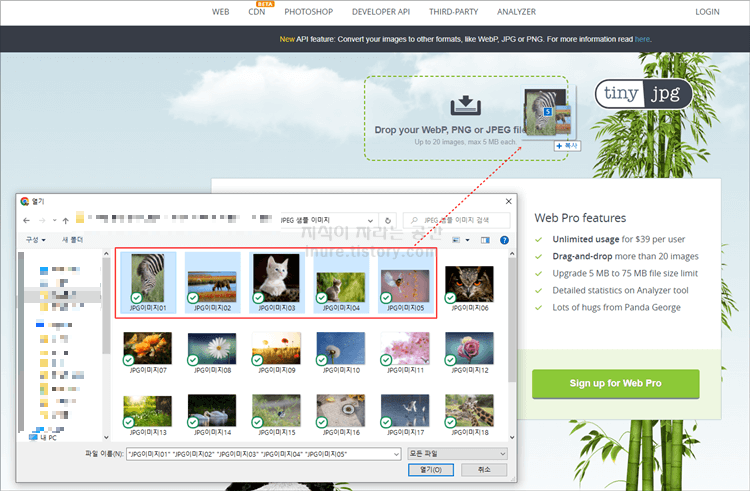
3. 업로드된 파일이 압축이 되고, 압축 상태, 압축 전/후 이미지 용량, 압축률이 표시됩니다.
압축 상태는 Waiting, Uploading, Compressing, Finished로 진행 상황을 표시해 줍니다.
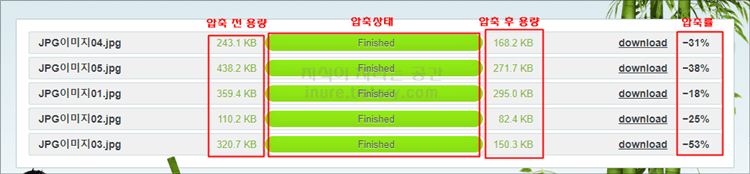
4. 압축된 파일을 PC 또는 Dropbox에 다운로드합니다.
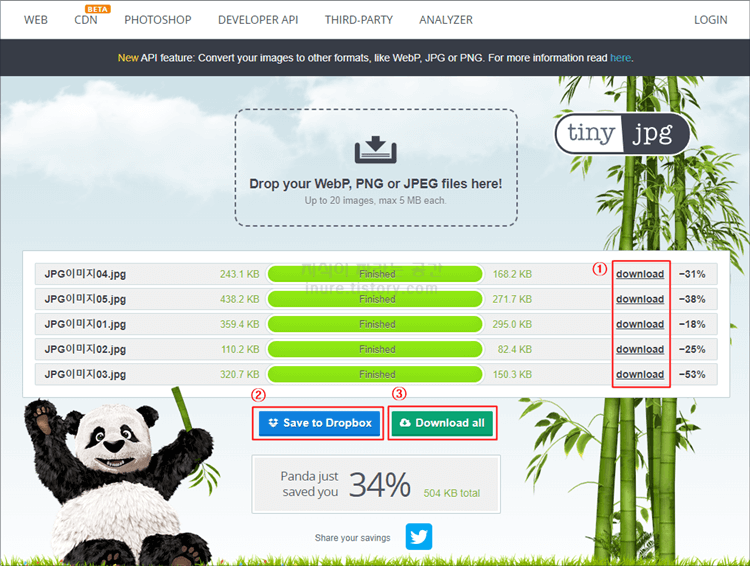
① download: 압축된 개별 이미지 파일을 PC에 저장
② Save to Drop box : 압축된 이미지 파일을 Dropbox 폴더에 저장
③ Download all: 압축된 이미지 파일 전부를 PC에 저장 (ZIP 압축 파일로 저장)
TinyPNG 무료 버전에서는 최대 20개 이미지 파일을 업로드할 수 있고, 한 개의 파일당 용량이 최대 5 MB까지 지원이 됩니다. 고용량 이미지 파일(5~75MB)을 압축하거나 한 번에 20개 넘는 파일을 압축하려면 Web Pro 유료 버전을 구매하여 사용하여야 합니다.
이미지프레소(imgPresso) 사이트
이미지프레소(imgPresso) 사이트에서 사진 용량 줄이는 방법을 알아보도록 하겠습니다. 이미지프레소에서는 Compress JPEG나 TinyPNG와는 달리 압축 품질을 선택하여 사진 용량 줄이는 기능을 제공합니다.
1. 이미지프레소 사이트(https://imgpresso.co.kr/)를 열고, 압축할 이미지 파일을 선택합니다.
클릭하여 파일을 선택하거나 윈도우 탐색기에서 파일을 드래그&드롭하여 이미지 파일을 업로드할 수 있습니다. 이미지프레소에서는 1개의 이미지 파일만 선택이 가능하며 무료버전은 용량이 5MB로 제한됩니다.
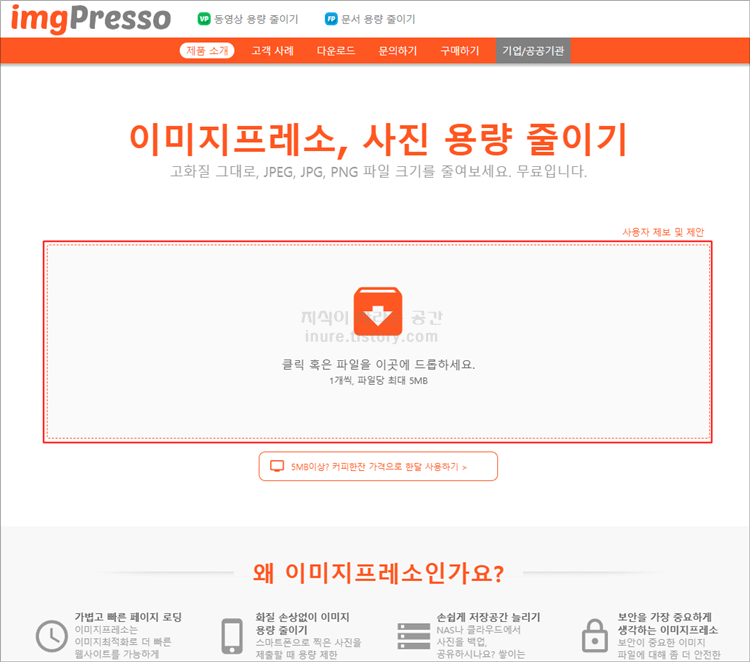
2. 압축 품질을 선택하고 용량 줄이기 버튼을 클릭합니다.
압축 품질은 High, Very High, Maximum 중에 선택할 수 있습니다. 압축 품질을 선택되고 용량 줄이기 버튼을 클릭하면 이미지 파일이 업로드가 진행됩니다.
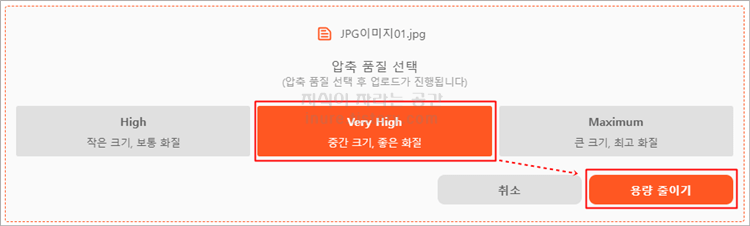
3. 파일 업로드 및 파일 용량 줄이기 작업이 진행됩니다.
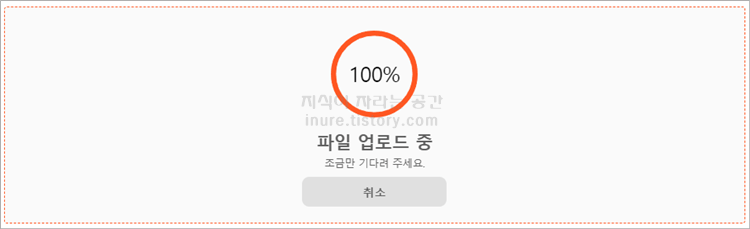
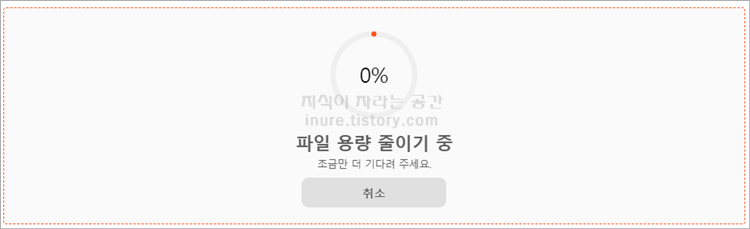
4. 파일 줄이기가 완료되고, 압축된 파일을 다운로드합니다.
압축 전과 후의 파일 용량과 압축률을 확인할 수 있습니다. 압축된 파일을 PC에 저장하기 위해 다운로드 버튼을 클릭합니다. 추가로 압축할 파일이 있다면 '다른 파일 용량 줄이기' 버튼을 클릭합니다.
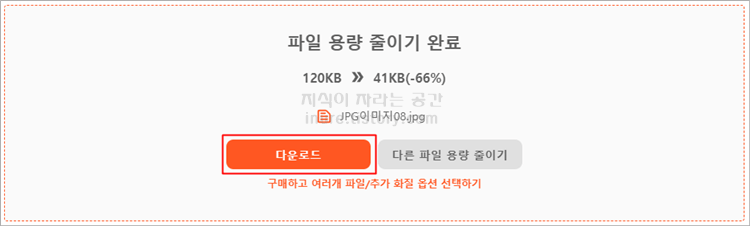
이미지 압축, 나는 어떤 방법이 좋을까?
본 포스팅에서 소개한 사진 용량 줄이기는 방법은 각각의 사이트 별로 장단점이 있기 때문에 본인이 사용하는 목적에 맞게 선택하여 사용하시면 좋을 것 같습니다.
1. JPEG, PNG 이미지 파일 이외에 GIF, PDF 확장자 파일 용량을 줄이기를 원하신다면 Compress JPEG 사이트를 활용하는 것이 좋은 방법입니다.
2. TinyPNG 사이트는 이미지 파일 확장자(WebP, PNG, JPEG) 상관없이 여러 개의 파일(무료 버전은 최대 20개)을 동시에 압축하고자 하는 경우에 사용하면 좋습니다. 이미지 파일 압축 전과 후의 용량을 한눈에 확인할 수 있고, Dropbox에 바로 저장이 되어서 편리하게 사용할 수 있습니다.
3. 압축되는 사진의 품질(퀄리티)을 직접 선택하고 싶다면 이미지프레소(imgPresso) 사이트를 활용하는 것을 추천드립니다. 압축된 이미지 품질이 높으면 파일 용량도 커지기 때문에 압축된 이미지를 사용하는 목적에 맞게 품질을 선택하시면 됩니다.
고용량 사진이나 이미지 파일을 압축하거나 많은 양의 사진을 압축하고 싶다면 유료 버전을 사용하는 것도 효율적 작업할 수 있는 방법이니 고려해 보면 좋을 것 같네요.
참고글
윈도우 이모티콘 (이모지, 카오모지, 특수문자) 사용방법 및 종류
윈도우 이모티콘 (이모지, 카오모지, 특수문자) 사용방법 및 종류
윈도우 이모티콘 (이모지, 카오모지, 특수문자) 사용하는 방법에 대해서 알아보도록 하겠습니다. 보통 카카오톡, 라인 등 다른 앱에서는 이모티콘이라고 부르지만 이와 비슷한 기능이 윈도우에
inure.tistory.com
컴퓨터 화면 캡쳐, 프로그램 설치없이 간단하게 (윈도우10 스크린샷)
컴퓨터 화면 캡쳐, 프로그램 설치없이 간단하게 (윈도우10 스크린샷)
컴퓨터 화면 캡쳐 프로그램을 설치하지 않고도 윈도우10 스크린샷 기능을 활용해서 간단하게 화면 캡쳐하는 방법을 알아보도록 하겠습니다. 본인이 사용하는 데스크톱이나 노트북이라면 별도
inure.tistory.com
'IT Life > Windows' 카테고리의 다른 글
| 곰플레이어 다운로드, 함부로 설치하지 말자 (무료 PC 버전) (0) | 2023.01.14 |
|---|---|
| 컴맹도 따라하는 윈도우10 설치 USB 부팅디스크 만들기 (Windows 10) (0) | 2023.01.04 |
| 윈도우 이모티콘 (이모지, 카오모지, 특수문자) 사용방법 및 종류 (0) | 2022.12.12 |
| 컴퓨터 화면 캡쳐, 프로그램 설치없이 간단하게 (윈도우10 스크린샷) (0) | 2022.11.18 |




댓글